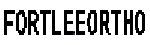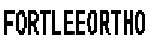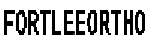The purpose of this guide is to assist you in constructing your computer. You can have a wide variety of hardware setups. The fundamentals of getting a computer up and running will be covered.
Equipment Necessary
Tools needed include a Phillips-crosshead screwdriver, an overhead light, tweezers, and a band to secure the case around your wrist.
Equipment Necessary
The Computer Chassis, Disk Drive(s), CD-ROM Drive(s), Hard Drive(s), Motherboard, CPU, CPU Fan, RAM, Power Supply, Graphics Card, Keyboard, and Mouse
Needed: Software
CDs for the OS, hardware drivers, and the motherboard
Extras and Connections
Accessories such as drive cables, screws (often included with a PC case), CPU cooling paste, and computer and monitor power cords
First, connect the power supply, central processing unit, and heat sink to the motherboard.
Unscrew the four or six screws holding the case cover in place, and remove the lid. Place the metal rear plate up, then lay the case on its side. A power supply unit (PSU) may or may not already be installed in your case. To install a power supply, slip it into place so the wires enter the case from the front and the fan exits from the back. Use some screws to keep it from shifting around. The UK uses 220 volts, while the US uses 120 volts. Depending on your motherboard, you may need to swap out the back plate. To accomplish this, replace the old plate with the new one (which contains the motherboard).
Place the motherboard in its antistatic bag on a safe work surface. Before removing the processor from its packaging, ensure the motherboard’s lever is in the up position (see the manual for your motherboard for details on how to do this). Pin 1 must be inserted into a corresponding socket on the motherboard. An arrow made of gold typically aligns with another symbol on the socket. After it’s set up, lower the lever arm to secure the processor.
Cleaning the processor with a lint-free cloth to remove dust and finger grease before installing the Heat Sink/fan is recommended. Apply the cooling compound directly to the CPU, careful not to get it on the surrounding areas. Distribute this across the computer’s surface thoroughly. Put the heat sink on top of the processor and press down slightly to ensure it connects well with the chip and the compound. Attach the Heat Sink to the top of the processor using the clips on either side. Ensure there is no cooling compound seeping in from the edges; if there is, you’ll need to start over and clean the processor and heat sink. If you need help figuring out which socket to plug the Heat Sink’s power cable into on your motherboard, consult the user manual with your board. The first stage is now finished.
Second, place the motherboard and RAM inside the case.
When installing the memory modules, it’s important to ground yourself by connecting the antistatic wrist strap to an unpainted metal surface. You can find the memory slot on the motherboard. Make sure both ends have their clips open or swung back. Grasp the memory card by its edges, align the notches, and insert it into the slot, ensuring both ends are secured in the clips. If you press down hard enough, the clips should close. The installed RAM is shown here.
The CPU, Heat Sink, and RAM should now be attached to the motherboard. Now that the enclosure is ready, you may install the motherboard. The holes on the motherboard must line up with those on the motherboard plate within the case. Insert the motherboard standoff screws into the motherboard plate, ensuring the holes in the plate match those on the motherboard. Then, insert the motherboard into the casing so that the power and data connectors are at the rear. These should be able to nestle into the case’s back panel. Use the provided screws to secure the motherboard to the spacers. Ensure there is no wiggle room, but don’t overtighten the screws or risk damaging the motherboard’s circuits. We have finished Phase 2.
Third, hook the motherboard to the case’s cables and power supply.
It’s time to install the motherboard. Connect the power supply’s 20- or 24-pin connector to the motherboard. There could be a need for a 4-pin connector to supply power to the CPU on the board. Put this in the outlet as well. A set of cables that connect to the motherboard should be included with the casing. To ensure proper installation, please consult the instructions with your motherboard. The power switch is typically located at the socket labeled PWR_SW, while the RESET button is typically labeled RST. LEDs for both power and the hard drive must also be connected. Once you’ve hooked up all the cables, you can go to Step 4.
The fourth step is to set up the storage devices.
Select the desired drive bay and remove the front panel to insert the floppy drive. The rack’s screw holes and the face plate’s mounting slots must align before you can slide in the drive. Anchor the screwdriver securely. The floppy drive’s power connector is the tiniest one on the power supply. Connect the ribbon cable (which has a twist) to the floppy drive’s rear port. Connect this to the motherboard with the red edge facing up. The drive will not function if the alignment is off. The floppy drive is installed when connected to the appropriate socket on the motherboard.
The first step in installing a hard drive is to choose which bay to put it in. Put it in place by sliding it in from behind and aligning the screw holes on the base plate. When you’ve finished, make sure it stays put. There is only one correct way to connect the power supply’s 4-pin Molex connector to the drive’s rear. If the drive has a large connector on the rear, it is IDE; connect the ribbon cable to the IDE 1 port on the motherboard. Connectors for SATA drives are more miniature, and cables are thinner. If that’s the case, connect the cable to the back of the hard drive and then to SATA_1 on the motherboard. The new hard disk is located here.
The process of installing a CD-ROM drive is pretty similar to that of installing a floppy drive. Remove the front panel and place it in the desired bay. Simply insert the drive from the front and secure it with the included screws. Ribbon cable to IDE_2 on the motherboard, 4-pin Molex connection attached like the hard drive. The fourth stage is now finished.
Fifth, put in the video card.
You can choose between using an older AGP card or a more modern PCI Express Card as your PC’s video card. If your video card has an Accelerated Graphics Port (AGP), you’ll find its installation slot labeled brown. AGP slots typically feature a clip similar to those used with memory modules to accommodate the card’s size. Remove the back of the case and break the metal plug off. Holding the card solely by its edges, slide it into this slot, and press down hard; the card should click into place. Do not apply too much pressure, as doing so could break your motherboard and the circuits. Once the card is in position, you can secure it by screwing it to the metal plate on the rear of the Case. Connect the 4-pin Molex connector to the video card because some cards need extra power. The inserted video card looks like this.
Use the PCI Express slot instead of the one described above for PCI Express.
Sixth Step…First Power On and BIOS Setup
Congratulations, you’ve finished assembling your PC. It’s time to put it to the test now!!!
Connect the mouse and keyboard, and make sure the computer is turned on. Here are a few things to check before turning on the power: CPU and power supply fans rotate, the LED indicator lights up, and the hard drive starts operating. The computer might bleep at you occasionally. If there are a series of beeps, something is wrong. If you hear any grinding noise from your computer, power it down immediately.
Start the computer up, and if the bios screen appears, enter the bios settings to ensure everything is set up correctly. If so, try switching to CD as the boot device. You should be commended for having finally finished assembling your PC.
Read also: Please tell me how to clean my computer of spyware.