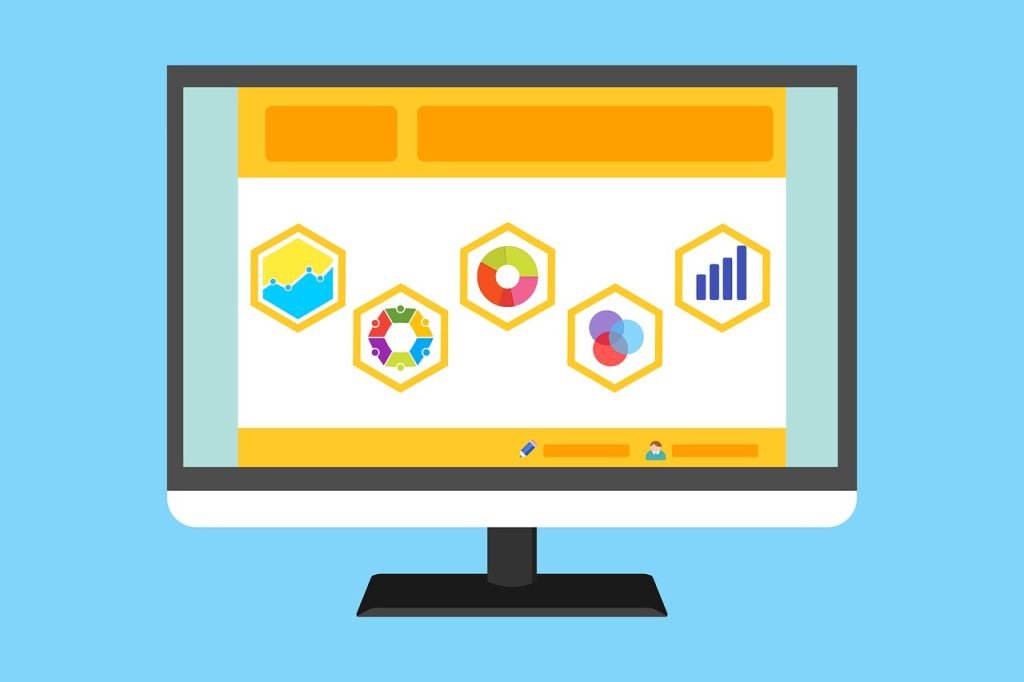Personalizing your desktop is a simple and enjoyable experience. You have complete control over your computer, from the ringtone to the screensaver displayed after a period of inactivity. However, that’s not all you can alter. The font used to express a program’s name and the colors used for Windows are both customizable options. You can customize your interface down to the toolbar and icon placement. It has the potential to improve the efficiency of your computer vastly.
Make sure you have a backup of your current desktop data before making any more changes, just in case you miss your previous sounds, wallpaper, icons, etc.
Altering the Appearance of Your Desktop
Creating a personalized desktop theme is an easy way to give your computer a new look and feel. How much work was put into the desktop theme’s creation is totally up to it. I’ve seen pieces where even the icons and the text are carefully crafted to fit the overall aesthetic. Follow the steps below to start modifying the look of your desktop PC.
First, select “Properties” from the desktop context menu by right-clicking it.
You should be in the Themes section now.
Three, pick a Theme to utilize going forward. You should see the starter pack if you’ve never added any additional Themes. If you do a web search for “free desktop themes,” you’ll turn up many other options. Microsoft Plus!, which comes with several different skins designed for Windows, is the way to go if you want to look fancy.
Adjusting the Background Image
Personalizing the wallpaper on your computer’s desktop is crucial. “wallpaper” refers to the background color or image on your computer screen. Some operating systems even let you see streaming news, entertainment, or whatever you desire on your desktop in real-time. The Internet is rife with free wallpaper options; you can even create your own using pictures taken with a digital camera. See the instructions for making a new background below.
Before changing your desktop wallpaper, ensure no other windows or apps are active.
2. Right-click anywhere on the desktop.
Three, pick properties from the drop-down menu. The “Display Properties” dialog box will then open.
4. Select the “Desktop” menu item.
5. Select a background from the list, or click the “Browse” button and select an image from your computer or digital camera.
Click the position drop-down menu and select the desired option. Stretching the image to fill the available space on your screen is the optimal choice.
7. If everything looks good, click the “Ok” button.
How to Arrange and Modify Your Toolbar
The installer determines the default location of newly installed programs. If you’re anything like me, you want your start menu to be neatly arranged with separate tabs for each type of app. Just right-click on your toolbar and select “Properties” to access this setting. The toolbar’s properties menu allows you to rearrange the buttons however you see fit.
Your apps also feature customizable toolbars, allowing you to access the features you use quickly. Look for a setting that will enable you to alter the program’s settings to your liking by opening it and clicking the “View” or “Tools” option from the program’s toolbar. From then on, you should be able to figure it out quickly. You may drag and drop the features into the desired location and menu in some apps.
Variable Event Noises
Sounds can be produced by responding to mouse clicks, deleted items, desktop refreshes, and other keyboard actions. As I mentioned, any audio file may be set to play after any conceivable event. It seems silly to stick with the same clicking noise, beeps, and so on when you have many other options. If your computer is designed to help the visually impaired, it can have a voice say “Error Message” or something similar whenever an error message appears. Here’s how to start making the desktop noises how you like them.
1. Select “Control Panel” from the menu bar.
Next, select “Sounds and Audio Devices” from the settings menu.
3. In the new window, select the “Sounds” tab.
Exclamation, default beep, asterisk, start windows, exit windows, and other events that can occur on your computer will all be listed as sound entries.
Here comes the exciting moment in 5. You can make or locate the sounds you need using a sound recorder or searching online. You should be able to record your sounds on a computer if you have any expertise. Sound recorders are typically located in the “Entertainment” submenu of the start menu.
Return to the Sound and Audio device properties window 6 with your newly made or discovered sounds.
7. Pick an existing sound from the drop-down menu and modify it.
Select the event you wish to assign a sound to, then click the Browse option to locate the file on your computer.
After that, you can modify any additional sounds by clicking “Ok” again. The desktop computer’s sound settings are complete.
Property Presentation
Changing the display settings on your desktop computer might affect how your programs and workspace appear. Moreover, altering the screen settings of a desktop computer is as simple as switching the wallpaper.
Select “Properties” from the context menu when you right-click the desktop.
The Appearance tab allows you to modify visual options such as the Theme, Desktop, screensaver, and Appearance. In computing, a “theme” refers to the overall aesthetic of your system and its applications. When you first log in to your computer, you see the desktop background. You can customize your screensaver and set it to activate any time you like. Folder, program windows, and the font used to display their titles can be customized via the Appearance menu.
Third, I think the Settings menu is the most crucial. You have complete control over the visual settings, including screen resolution, color quality, and all other aspects of your graphics card. The clarity of your PC’s text and images largely depends on the solution you set.
Modify the Settings for the Folder
Changing the folder settings is another approach to personalizing your desktop. You can customize the folder’s settings, including how files like videos and photographs are displayed and whether or not hidden files are revealed. Anyone can do it because of how simple it is.
First, go to your “My Documents” folder (or wherever you keep your files).
Two, select some instruments.
Then, select “Folder Options” from the drop-down menu.
The “Folder Options” dialog box has convenient sections that make getting the information you need easier. You can also make any other adjustments you like.
Entrepreneurial Software
It’s common to desire applications to launch and run automatically upon computer startup. Applications like email clients, virus scanners, audio editors, and so on can benefit from this. But how exactly do you accomplish this? The “Startup” folder can be found in the Programs menu once you select the “Start” button. Simply putting the program’s shortcut there will cause it to launch automatically whenever the machine boots. You can save time by configuring your desktop’s startup programs to suit your needs.
Michael has a webpage dedicated to helping you personalize your entire computer, where you can learn more about the process.
Read also: Website Technology – What You will need to Build Your Page on the Web